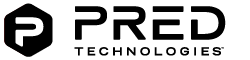TOKK™ by Pred Technologies
Tutorials Cameras, check all our videos and tutorial to operate our Cameras and download our quick user guides and manuals, as well as our free apps.
TOKK™ CAM C2+
TOKK Cam C2+ Video Set Up Tutorial
App to Download:
For your new Camera download the App “Fowl” (for Apple iPhone) or “O-Kam Pro” (for all other brands using Android). App, when installed close the App. Note: “Fowl” will only work for Apple iPhone/iPad, “O-Kam pro” will work for all devices (Android) and iPhones as well.
Summary:
Apple iPhone: “Fowl” App or O-Kam pro”, Download from App Store
All Others: “O-Kam pro” App, Download from Google Play Store
Step-by-step guide:
- Camera off
- Download the App “Fowl” (for Apple iPhone) or “O-Kam pro” (for all other brands using Android). Skip this step, if you have already downloaded either App. Follow the App instructions to install the App, when installed close the App. Note: “Fowl” will only work for Apple iPhone/iPad, “O-Kam pro” will work for all devices (Android) and iPhones as well.
- Plug the Camera to charge.
- Press the reset button of the Camera
- On your phone, open the Wi-Fi settings and wait until “OK-xxx” appears (this can take up to 30 seconds) and select it (even if it says connected but no internet, it is ok).
- Wait another 30 seconds and then open the App “Fowl” or “O-Kam”.
Apple iPhone: “Fowl” App:
- After opening the “Fowl” App, Press Play to watch the live view of your camera.
- Configure your Wi-Fi by pressing the gearshift icon (upper right corner) to open the app settings.
- Select Wifi Settings and Select your Home Wifi from the list and type your password and confirm.
- Now press the play button to view the live feed. Congrats you have set up your new TOKK™ CAM.
- Check out all the functions of the camera and the App on our website in the Support page (www.tokktech.com/support/).
All Others: “O-Kam pro” App:
- After opening the “O-Kam pro” app, Press Play to watch the live view of your camera.
- A message might appear to connect your camera to the Internet: Select “always connect”.
- On the next message Select: “Connect the device to the internet”.
- Select your Home Wi-Fi from the list and type your password and confirm.
- The message “Network configuration successful connection” will appear, Select: Confirm.
TOKK™ CAM S6
App to download:
For your new Camera download the App “iCookyCam” (for Apple iPhone) or “Kaley” (for all other brands using Android).
Summary:
Apple iPhone: “iCookyCam” App.
All Others: “Kalay” App, Download from Google Play Store
TOKK CAM S6 Video Set up tutorial
How to take off the Cam S6 Clip on
How to use TOKK CAM S6 outside as a Dash Cam or Body Cam
Step by step guide:
- Camera off
- Download the app IcookyCam (iPhone) or Kalay (Android), Skip this if you have downloaded either of them already.
- Plug the Camera to charge.
- Wait 30 seconds and open your phone settings, open Wifi and wait until Icookyxxx appears (this can take up to 30 seconds) and select it (even if it says connected but no internet it is ok).
- Wait another 30 seconds and then open the App Icookycam or Kalay App.
- On Icookycam App you should see “device loading”.
- Wait and when “do you want to connect to the router appears select cancel.
If device loading does not appear select the + sign, then select not been connected to the router, then select next, then select the check mark (upper right corner) when “do you want to connect to the router appears, select cancel. - You should get a black window, press the play button in the middle, this should show you the live view of the camera.
- Now you can connect the camera to your home wifi.
- In the live view mode, press the settings (wheel) on the upper right corner
- Select Wifi settings, check on the list of wifi your wifi, select it, then type your password, and type connect.
- The camera will start connecting to your wifi, and when it is done, you should get a message successful connection.
- On Kalay App
- select add Device,
- Select IP Camera.
- Select Smart Configuration.
- Select Next
- Check on the list of wifi your wifi, select it, then type your password, and type connect.
- The camera will start connecting to your wifi, and when it is done, you should get a message successful connection.